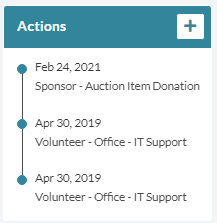Timesaver Tip: People Profile, Part III
Actions, Attributes, Flags & Keywords
This month, we are continuing to examine the different parts of the People Profile. In this post, we’ll take a look at two boxes – the Code and Actions panels. The Code panel contains three important segmentation and organizational tools – Flags, Keywords, and Attributes, and the Action panel tracks any interaction with your organization.
How to Use Actions
This panel is one of the most flexible and versatile sections of the People Profile. You can use it to track any activity or interaction, such as volunteering, attending an event, or going to a meeting. Events will display in the panel as a timeline with the most recent Action at the top.
1. Actions have two parts:
a. Action Category: defines the type of action for the end user, such as volunteer, event, or voter outreach. Each action requires an Action Category.
b. Action: Identifies the exact activity.
Action Category: Volunteer
Actions: Booth, Check-in, Set-up, Clean-up
Action Category: Board Member
Actions: Attend meeting, chair committee, secure sponsorship
2. Actions also have customizable fields.
These fields help you record additional information, such as hours worked, time signed in, etc.
A final Action setting may look like the following:
Action Category: Volunteer
Action: Set upStatus (drop-down options: signed up/attended)
Custom fields:
Volunteer Hours (text box)
Sign-up date: (date selector)
How to Set Up Actions Categories
1. From the People dashboard, click on the gear icon to open People Settings.
2. Select the Action tab.
3. Before adding a new one, review the existing Actions categories by clicking the Show All Actions button.
4. Click the green Add button to create or edit an Action Category.
5. If you need to add a custom field, click the green Add a New Field button and select the type for the value:
Text: create a set up look-up values for the user to answer.
Number: Add a minimum and maximum range.
Date: select this if you want a value in a date style.
6. Click Save when done.
How to Add Actions
1. Select the Action Category by clicking on the green edit button.
2. Click on Show Actions in the Edit Action Category.
3. Click the Add button.
4. Name the new action. If desired, add a Note for additional information or create custom fields.
5. Click Save when done.
How to Use Codes
This panel displays five Flags, Keywords, and Attributes assigned to a profile. Your Top flags are displayed first and followed by most recently added. After five are displayed, a number such as 5+ will display how many additional flags, keywords or attributes are attached.
Keywords: Keywords are useful in organizing your People records and categorizing them in easily searchable groups. Keywords are often used to track clubs, issues, and to list sources and volunteer.
Flags: Flags are useful in organizing your People records and categorizing them in easily searchable groups. Julep automatically creates a few common flags, but you can create flags as needed at any time.
Attributes: help you categorize People Records based on their involvement with your organization. For example, you can use Attributes to identify donor personas, active/inactive volunteers, major donors, board members, and more. Attributes are completely customizable so that you can easily identify the correct label for each record in your database. Like Actions, they also require an Attribute Category.
How to Create or Edit a Code
1. Click on the gear icon in the Code panel to create a new Flag, Keyword or Attribute in People Settings.
2. Select the tab of the code you wish to create or edit. Once you’ve finished select the Back button to return to the People Profile.
3. When you click within the Codes panel, the lower half of the profile or panel summary will display a list of all available Flags, Keywords, and Attributes in your database and then all Flags, Keywords, Attributes attached to the individual profile.
You can select a Flag, Keyword, or Attribute from either side and press the arrows left or right to add or remove that code from the People Profile. There are also quick searches available so you can easily find a particular flag/keyword/attribute without having to scroll through the lists.
4. You can also use the search bar to quickly find a particular Flag, Keyword or Attribute.
The Code panel contains three important segmentation and organizational tools –F lags, Keywords, and Attributes, while the Action panel tracks any interaction with your organization.