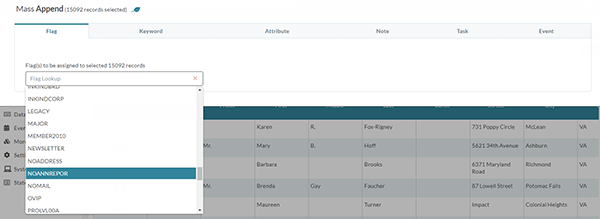Timesaver Tip: Mass Append
Have you ever needed to add a keyword or event details to a large number of records in your database? Julep’s Mass Append tool was designed for users to update multiple records at once. Through this feature, Julep users can add or update Flags, Keywords, Notes, Tasks, and Events in bulk to their People Search result records.
How to Use Mass Append
1. To get started with Mass Append, first open the People Search in the Quick Nav bar at the top of your screen.
2. Enter the People Search criteria that you need and click the Run button.
3. Results will display on the screen. Scroll to the bottom of the screen and select the blue More button and click on Mass Append.
4. The Mass Append Tool will appear with tabs available to update Flags, Keywords, Attributes, Notes, Tasks, and Events.
5. Once a Mass Append has been completed, a confirmation will appear on the screen.
Note: Please note, if 500+ records are being appended, Julep will queue the request. You’ll instead receive a notification in your Julep Inbox (located at the top right corner) once the append has been completed.
Mass Append Options:
Flags, Keywords & Attributes
To mass append Flags, Keywords, or Attributes to your People Search results, start typing the code you’d like to add in the selection box. A drop-down of existing Flags, Keywords, or Attributes will appear. Select the ones you want to add and click Submit.
The Mass Append Tool will only add existing Flags, Keywords, and Attributes to your intended records. In order to create a new one, you will need to refer to the Helpdesk guide on People Profiles.
Events
Select the existing Event from the drop-down and the Status each record should be assigned (e.g. invited). You can enter additional info such as RSVP date and table #. Then click Submit.
To create a new Event, please see the Helpdesk guide.
Tasks
Start by assigning the Subject. Then select the Type of task, the Purpose, the Priority, who the task is Scheduled For, who it was Scheduled By, the Due On date, and then the date the task was Assigned On. You can add an optional Note to the task and then click Submit.